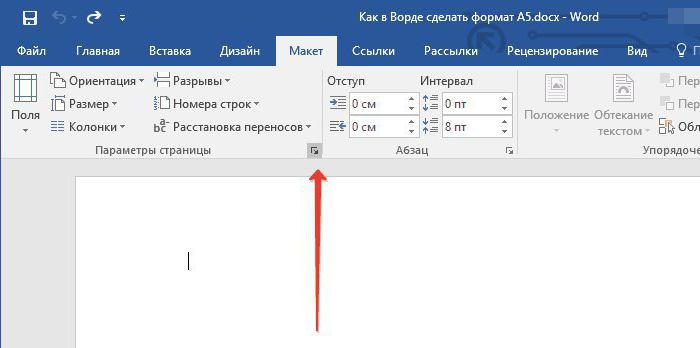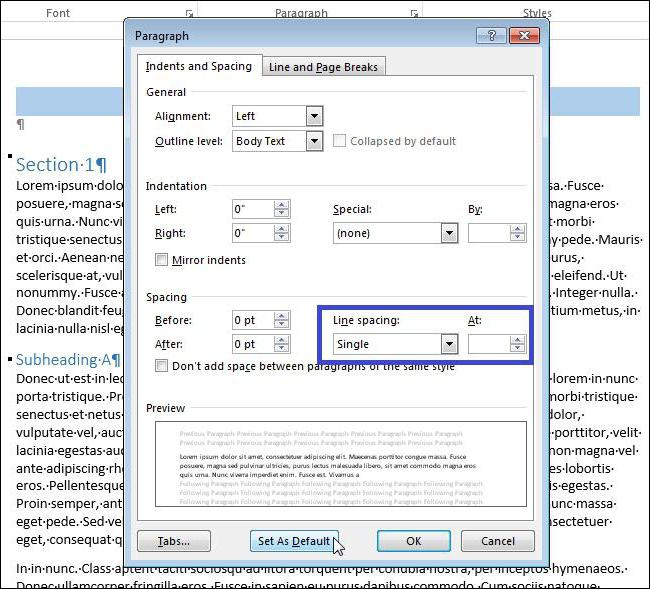Hogyan készítsünk diagramokat a "Word" -ban: részletes kézikönyv
A leggyorsabb megoldásillusztrál minden folyamatot - egy diagram vagy diagram képét. Ez azonban azt jelenti, hogy minden változtatáskor újra kell csinálnia. Az adatok azonnali megjelenítéséhez, valamint azok automatikus frissítéséhez próbálkozzon a Microsoft Word használatával. Ez a szerkesztő olyan eszközzel van felszerelve, amely automatikusan létrehozza a hierarchikus sémákat. Szóval hogyan lehet diagramokat készíteni a "Word" -ban?

1. lépés
Indítsa el a Microsoft Word programot. Ha diagramot szeretne hozzáadni egy meglévő dokumentumhoz, nyissa meg a fájlt és keresse meg a kívánt helyet. Új oldal hozzáadásához nyomja meg a "Ctrl + Enter" billentyűt. Ellenkező esetben a program megnyit egy új üres dokumentumot.
2. lépés
Kattintson a "Beszúrás" fülre. Kattintson a "SmartArt" gombra a szalagon, és megjelenik a "Select SmartArt Graph" pop-up ablak.
3. lépés
Kattintson a "Szervezeti diagram" linkre abal oszlop. Tekintse át a szerkesztő által kínált különböző lehetőségeket. Minden mondat alapértelmezés szerint megjelenik, így a színeket megváltoztathatja, és a következő lépésekben hozzáadhatja a sorokat és a cellákat saját belátása szerint. Folytassa az utasítás követését, amely megmutatja, hogyan kell egy diagramot felépíteni a Word programban. Válassza ki az adatok legmegfelelőbb változatát.
4. lépés
A következő lépés azoknak szól, akik megtanuljákkészítsen diagramokat a "Word" -en: kattintson a grafikon felső cellájára, amely alapértelmezés szerint "[Szöveg]" -t jelenít meg. Adjon meg egy címet, és ha szükséges, írja le az irányítási folyamatot a sémában.
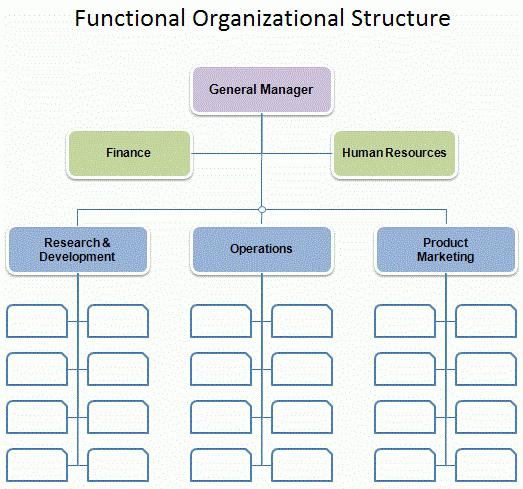
5. lépés
Végezze el az átmenetet a következő téglalapra,amely az első alatt jelenik meg. Adja meg a következő legfontosabb folyamat nevét. A diagram legtöbb mintája három alapértelmezett téglalapot tartalmaz. Ha egy vagy két értéket kell megadnia ebben az ágban, kattintson a mezőre, és nyomja meg a "Törlés" gombot. Ha több mint három kategóriája van, melyeket meg kell jeleníteni, kattintson egy téglalapra többször egymás után, majd kattintson a fő szalagon található "Formák hozzáadása" menüre. Kattintson a Formátum hozzáadása gombra egy másik téglalap hozzáadásához a kiválasztott ághoz. Ezt addig folytassa, amíg az összes azonos értékű érték be nem kerül.
6. lépés
Kattintson a téglalapra a második sorban, majd kattintson a gombraa "Kép hozzáadása" gombra. Ez létrehozza a következő, alacsonyabb szintet a szervezeti hierarchiában. Adja meg a kívánt téglalapszámot, hogy beírja az ezen a szinten található értékeket. Folytassa a mezőket és a sorokat szükség szerint. Ne feledje, hogy új elemek hozzáadásakor a Word automatikusan tömöríti a táblázatot, hogy az egyik oldalra kerüljön.
7. lépés
Kövesse a lépésről lépésre, hogyan lehet a slágerlistákat „az Ige”, most a menü segítségével állítsa be a kapcsolatot, és erősítse meg a hierarchikus alapján a chart.

8. lépés
Kattintson a ikonra a "Színek megváltoztatása" gombraszalagot. Válasszon másik színkészletet, ha nem szeretné elmenteni a program által létrehozott kék diagramot alapértelmezés szerint. Az egyes színeket is módosíthatja a diagramon. Kattintson egy vagy több téglalapra a "Ctrl" billentyű lenyomva tartásával, majd az egyes téglalapok színének megváltoztatásához. Kattintson a jobb egérgombbal a kijelölt elemekre, majd válassza a Formátum alakzása parancsot. Folytassa az "Írás" ablak diagramjának rajzolásával kapcsolatos utasításokat, a "Kitöltés" ablakban válasszon ki egy új színt.
9. lépés
Kattintson a "Fájl" fülre, és válassza a "Mentés másként" lehetőséget. Írja be a szervezeti struktúra nevét, és válassza ki, hogy hol mentse el a fájlt. Kattintson a "Mentés" gombra.
A program egyes korai változataiban, például,2007-ben, a "Word" diagramok készítésének döntése ugyanúgy történik, azzal az egyetlen különbséggel, hogy a "Fájl" lap helyett a "Kezelés" gombot kell használnia.
</ p>